Minecraft 4k Texture Packs 1.13 Java Edition
This article is about the former mechanism used to customize the appearance of game elements. For asset customization in current versions of Minecraft, see Resource pack. For other uses, see Texture Pack (disambiguation).
![]()
This page describes content that exists only in outdated versions of Minecraft.
This feature used to be in the game but has since been removed.

Default textures with a custom texture pack in the center. The texture pack being used is Jolicraft.
A texture pack was a collection of files that were used to change the in-game textures of blocks, items, mobs and the GUI. They were .zip files that had various PNG images in them and a text document named pack.txt. The native resolution of Minecraft's textures were 16×16 (measured pixels in block height and width). 32×32, 64×64, 128×128, 256×256, 512×512, and 1024×1024 textures were referred to as "HD".
In Java Edition 1.6.1, texture packs were replaced with resource packs, which provide more control over textures and other game features, such as music and text.
Contents
- 1 Behavior
- 2 Folder structure
- 3 Contents
- 3.1 pack.mcmeta
- 4 Installing a texture pack
- 4.1 Installation tips
- 5 Converting texture packs to resource packs
- 6 History
- 7 Trivia
- 8 See also
Behavior [ ]
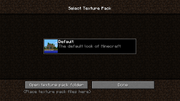
The default texture pack settings.
Texture packs can be placed in the folder texturepacks within the .minecraft folder. Each texture pack is either a .zip file within the texturepacks folder. Once in the folder, a texture pack can be added from the options.
Texture packs load their assets based on the order of the packs on the list. The bottom-most pack loads first, then each pack placed above it replaces assets of the same name with its assets.
Folder structure [ ]
- (texture pack name)
- font.txt
- pack.png
- pack.txt
- particles.png
- achievement
- bg.png
- icons.png
- map.txt
- armor
- (texture).png
- art
- kz.png
- environment
- (texture).png
- font
- (texture).png
- gui
- (texture).png
- creative_inv
- (texture).png
- item
- (texture).png
- chests
- (texture).png
- lang
- (lang).lang
- languages.txt
- misc
- (texture).png
- mob
- (texture).png
- enderdragon
- (texture).png
- villager
- (texture).png
- textures
- blocks
- (texture).png
- items
- (texture).png
- blocks
- title
- black.png
- credits.txt
- mclogo.png
- mojang.png
- splashes.txt
- win.txt
- bg
- (texture).png
Contents [ ]
pack.mcmeta [ ]
A texture pack is identified by Minecraft based on the presence of the folder of the root directory, which contain a text file called pack.mcmeta, which would contain a description of the texture pack which would appear in game.
The root directory also contains an optional image called pack.png, which shows as the thumbnail for the pack on the texture pack selection menu.
Installing a texture pack [ ]
- Download a texture pack. Most texture packs are in ZIP file format, but as long as it has the necessary files (
pack.mcmeta), Minecraft recognizes a folder as a texture pack. In-depth instructions on obtaining the files to make custom texture packs are located at Tutorials/Custom texture packs. However this is not necessary, as of snapshot 12w23a, for as long aspack.txtexists, it is recognized as a texture pack. - Run Minecraft. If Minecraft is already running, make sure to leave the world.
- Click Texture Packs in Options.
- Click Open Texture Pack Folder; this opens the folder where Minecraft stores all texture packs. If nothing happens, the folder must be found manually. Depending on the operating system it is located at:
-
-
- Windows XP and above:
%appdata%\.minecraft\texturepacks. - GNU/Linux:
~/.minecraft/texturepacks(this folder may be hidden in the Home folder). - macOS:
~/Library/Application Support/minecraft/texturepacks(this folder may be hidden).
- Windows XP and above:
-
- Minecraft does not have to be closed when placing the texture pack in the opened folder.
- In a few seconds the texture pack appears in Minecraft. Select it and click "Done". The texture pack is now applied. If Minecraft did not update, simply exit and reopen the texture packs screen.
Installation tips [ ]
- Texture packs may redesign only some textures. So if the main menu looks the same after a pack is selected, it doesn't mean the pack is not working.
- Many texture packs may be installed and overlap each other. The texture pack list can be scrolled by dragging the scrollbars up or down.
- Minecraft may lock the currently used texture pack (for example, if the pack contains custom textures for user interface), so the file can't be overwritten. If the pack needs to be updated, it may be necessary to temporarily switch to the default pack and then overwrite the file.
- To get an unzipped directory to show as a texture pack in Minecraft, that directory needs a
pack.txtfile in it. This, however, did not work prior to 12w23a. - Keep in mind that, if a texture pack is downloaded in ZIP form, it may contain another folder inside of it that has the texture pack's title, this is the actual texture pack. In this case, this folder must moved to the texture packs folder.
- If an older version of Minecraft (1.2.5 for example) is being used and a texture pack for a newer version is installed, the texture pack still runs properly, and ignores the unused items or blocks.
- If an older texture pack is used in a more recent version of Minecraft, then the newer blocks and items show a "missing texture" because the texture pack isn't made for newer versions.
- An editor is a great way to make a texture pack.
Current versions of Minecraft support higher resolutions of texture packs. Traditionally, textures in-game work on a 16×16 block. Bigger texture packs can go all the way up to 512×512 (32×, 64×, 128×, 256×) but require better hardware to play smoothly.
Converting texture packs to resource packs [ ]
Converting texture packs can be done with Mojang's converter tool (called "texture ender"). Converting texture packs from before 1.5 is a two-step process, requiring a converter to convert it to 1.5 first (called the "unstitcher") then the converter from 1.5 to 1.6. Links to both Mojang files are below:
- Unstitcher
- TextureEnder
History [ ]
| Java Edition Alpha | |||||
|---|---|---|---|---|---|
| v1.2.2 | Official support for 16×16 texture packs was added in this update. Prior to this update, users would need to manually change the texture packs by overwriting the terrain.png image in their minecraft.jar files, or use a patcher. | ||||
| Java Edition Beta | |||||
| 1.8 | ? | The HD crash bug is fixed, but they still don't work correctly with the unpatched client. | |||
| Java Edition | |||||
| 1.0.0 | Beta 1.9 Prerelease 4 | Player can now reload the texture pack by pressing F3 +T. | |||
| 1.3.1 | 12w23a | Texture packs in folders (not zipped) are recognized and the texture pack image is displayed (for folders, not zipped). | |||
| 12w24a | The texture pack folder button now works on Macs. | ||||
| 1.5 | 13w02a | The terrain.png and gui/items.png files were replaced by individual block and item images, allowing for HD and animated textures. Texture packs of different resolutions can be mixed and matched. | |||
| 1.6.1 | 13w24a | Texture packs are no longer supported and are replaced with resource packs. | |||
| Legacy Console Edition | |||||
| TU12 | CU1 | 1.0 | Patch 1 | 1.0.1 | Added support for texture packs. |
Trivia [ ]
- The selected texture pack is saved to the options.txt file in the .minecraft folder, so the "skin:" value can be manually changed to the name of the
.zip. This can be useful if the texturepack crashes the main menu, thus making impossible to change the pack using the texture selection screen. Simply erase the pack name and it is reset to default. - Resource packs that only add textures are called "texture packs" in Minecraft Marketplace.[ BE only ]
- If the player's head is inside of a block while having a texture pack enabled, the visible block texture uses the one from the default texture pack.
See also [ ]
- Tutorials/Custom texture packs
Minecraft 4k Texture Packs 1.13 Java Edition
Source: https://minecraft.fandom.com/wiki/Texture_Pack
0 Response to "Minecraft 4k Texture Packs 1.13 Java Edition"
Post a Comment